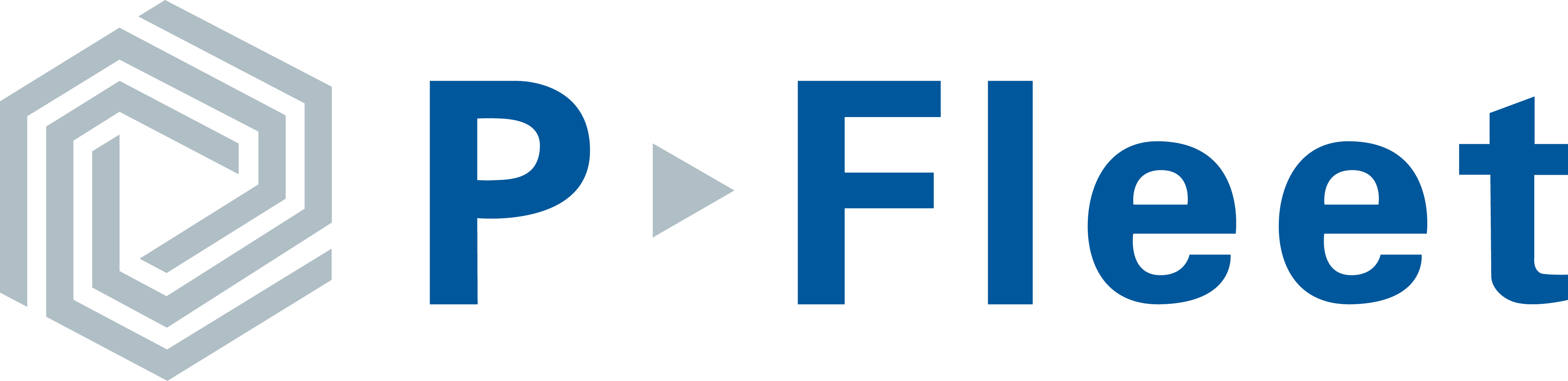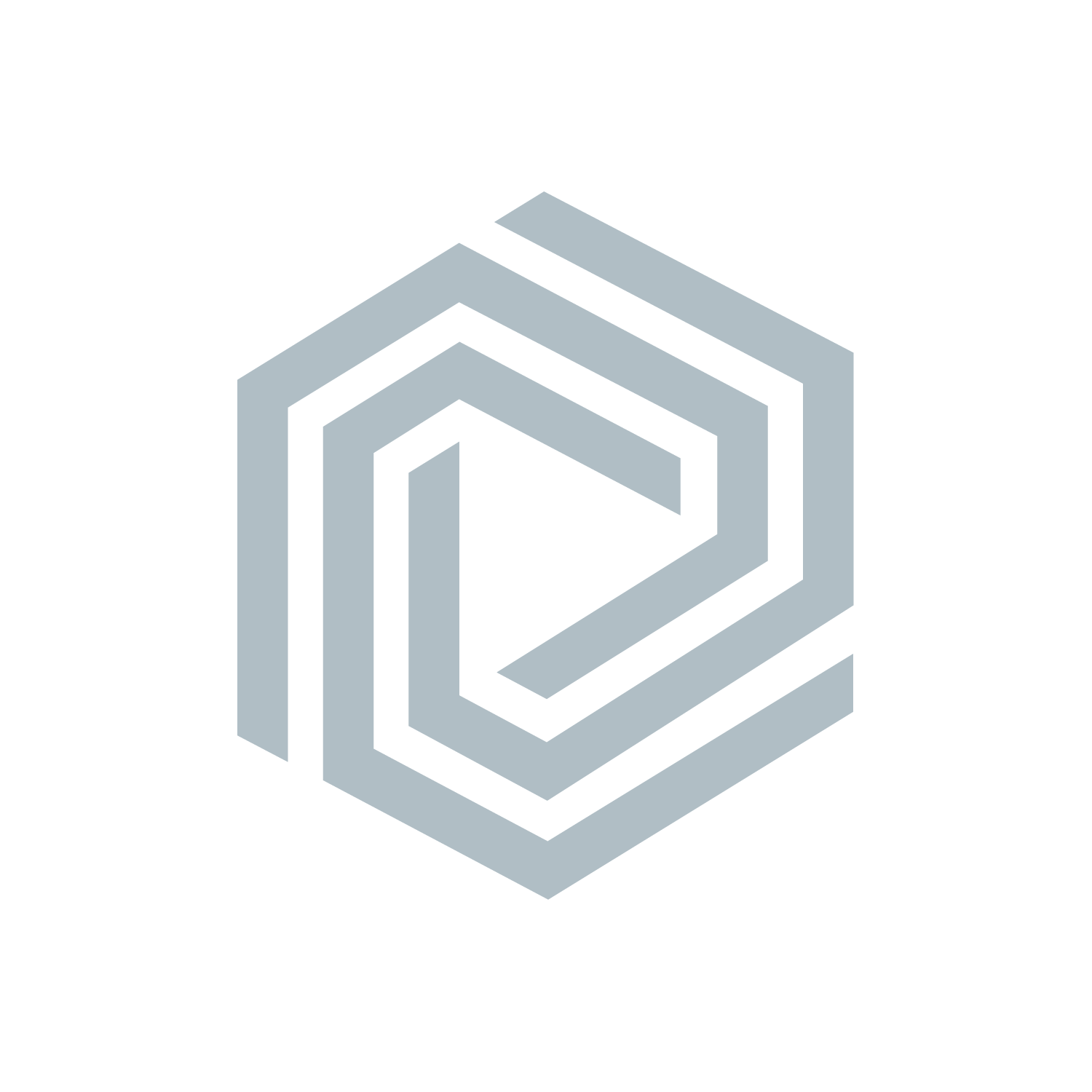If you use a CFN fuel card, there are a few different ways you can find CFN locations. The simplest way is to download and use their mobile app. If you are constantly asking, “where is there a CFN site near me," then this free app is perfect for you. It shows you the closest locations and gives you directions by connecting to your phone’s GPS. The app also has the most up to date site information and allows you to narrow your search results based on features and amenities. While the app is fairly intuitive, there are some considerations to optimize your experience on Android and Apple devices.
CFN app for android phones
Downloading the CFN site locator app
Just like you would for any app on your Android device, you will need to go to the Play Store to download CFN’s free app. In the Play Store, search for “CFN Site Locator.” See below for what the app looks like:
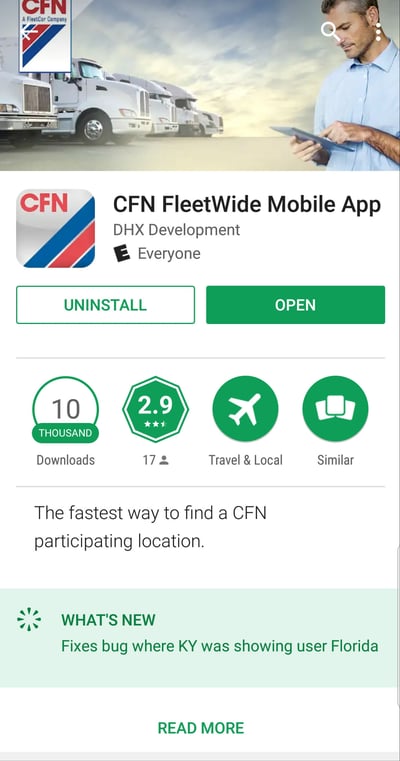
Important settings
When you first open the app, you will see this screen:
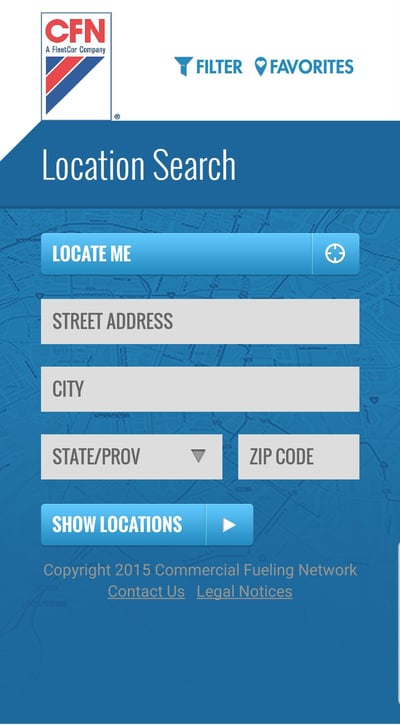
You can either manually enter a location, or click the "Locate Me" button to pull up a map with all CFN and Fleetwide retail locations in your area. Once you enter your location, the app will open a map of the nearest locations. Keep in mind that this will show the closest stations to you, and there is one more step if you are only looking for official CFN locations.
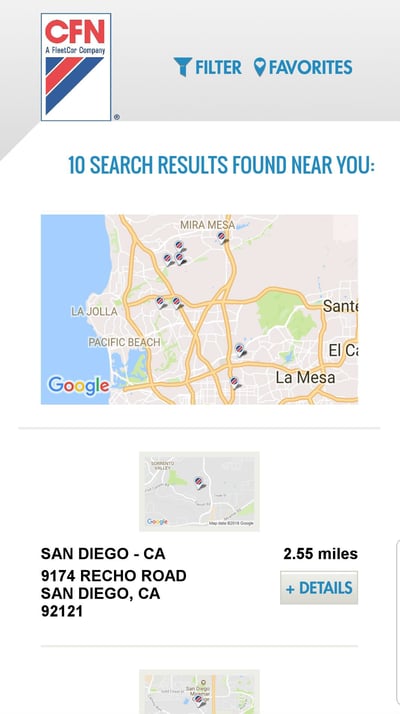
When you reach the locations page, click the “Filter” button at the top. This will pull up a list of features so you can filter by your needs. For CFN locations, click the "Network" dropdown at the bottom of the list. Then check the "CFN Cardlock" and "CFNnet" boxes to filter your selections so you only see these locations.
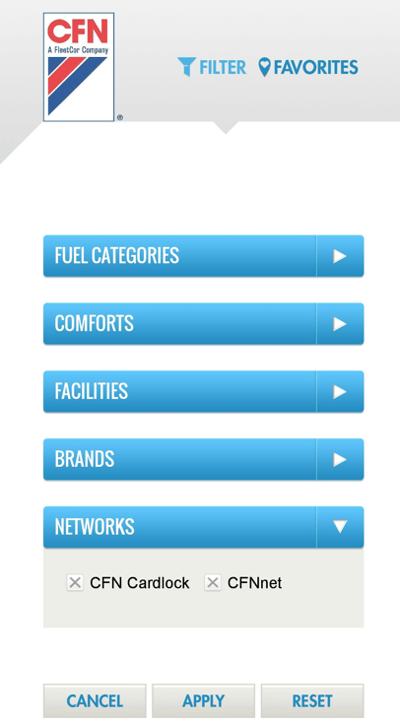
If your CFN cards are restricted to only work at CFN locations, it is imperative that you check the "CFN Cardlock" and "CFNnet" boxes. If these boxes are left unchecked the app will show retail stations in your area where your card is not accepted. By checking these boxes you limit your search to show only CFN locations.
Other settings allow you to filter locations based on different amenities available at each site. For example, if you tap the “Select Fuel Types” option, you will be able to limit your search results to sites that have diesel, gas, CNG, and/or other fuel types.
Once you have entered your preferred settings, you can hit "Apply" to see the updated map of sites.
CFN app for iPhones/Apple devices
Downloading the CFN Fleetwide app in the Apple store
To download the app, go to the App Store and search for “CFN Fleetwide.” See the screenshot below to confirm you have selected the correct app:
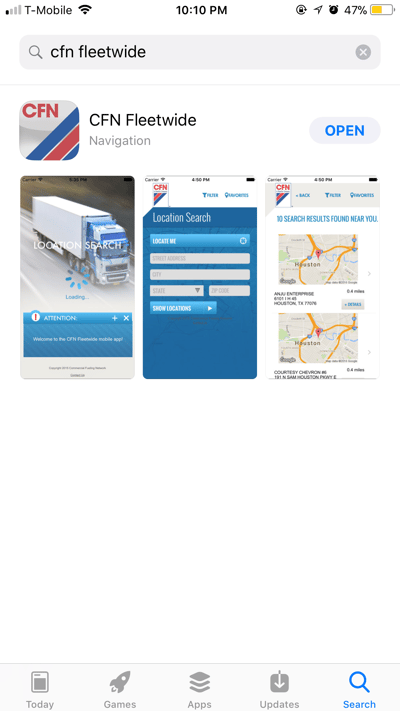
Important settings
When you first open the app, you will see this screen:
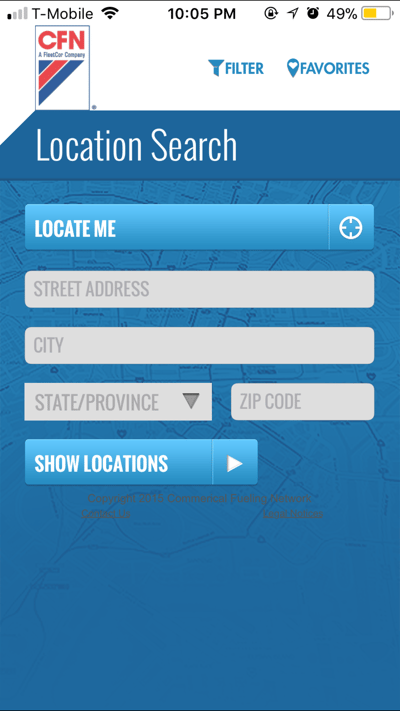
Before you begin searching for locations, you should set your filters. To do this, tap “Filter” at the top of the screen. This will be bring you to this screen:
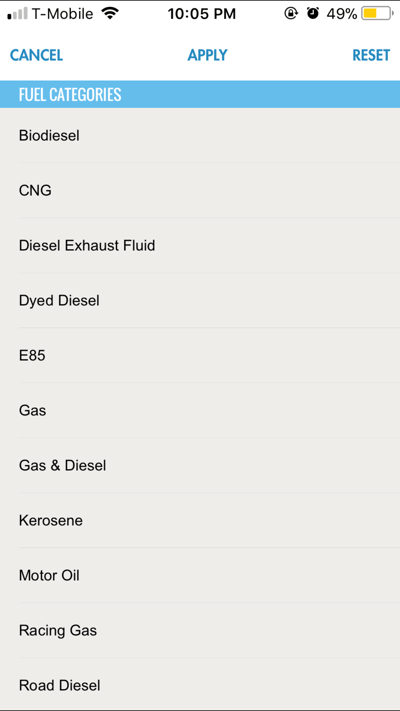
Here you can limit your search results so that only CFN sites with the appropriate fuel types are displayed. If you scroll down, you will also be able to restrict your search further by choosing other site specifications.
Under the “Networks” section are 2 important settings, “CFN Cardlock” and “CFNnet.” See below for how this looks on your phone:
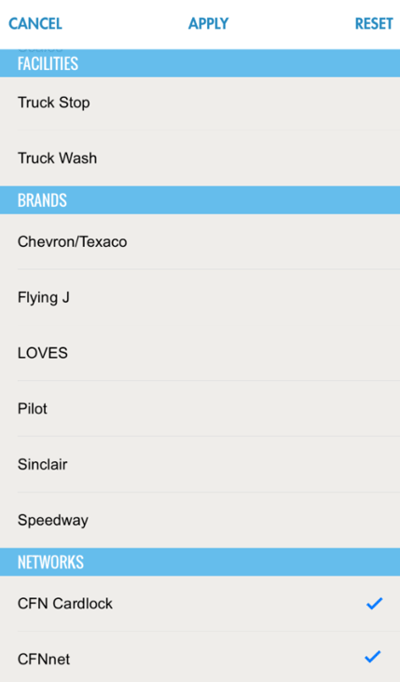
If your cards work at both CFN and fleetwide retail locations, you can ignore these filters. However, if your cards are limited to CFN locations only, you will want to select “CFN Cardlock” and "CFNnet."
The “CFN Cardlock” option limits your results to show only CFN cardlock locations. These sites are usually designed to accommodate large commercial vehicles, are unattended, and do not have convenience stores attached.
“CFNnet” limits your search to show retail locations that accept the CFN card. This means that they are likely smaller and have convenience stores on site. It also means they are less likely to accommodate large commercial vehicles or have specialty fuels, like dyed diesel. If you need certain fuel types, you can also filter for them using the menu.
You can also choose to show retail sites like Chevron, Texaco, Flying J, etc. These sites are part of the Fleetwide retail network and will not work if your cards are limited to CFN sites. To do so, uncheck both CFN Cardlock and CFNnet filters. Even if your cards are open to these locations, most companies only apply discounts at CFN locations, not extended retail stations. You may want to limit your search to official sites in order to utilize your discounts!
Use the CFN app to find CFN sites.
After you have set the appropriate filters, you can go back to the main page (pictured below) to search for CFN locations.
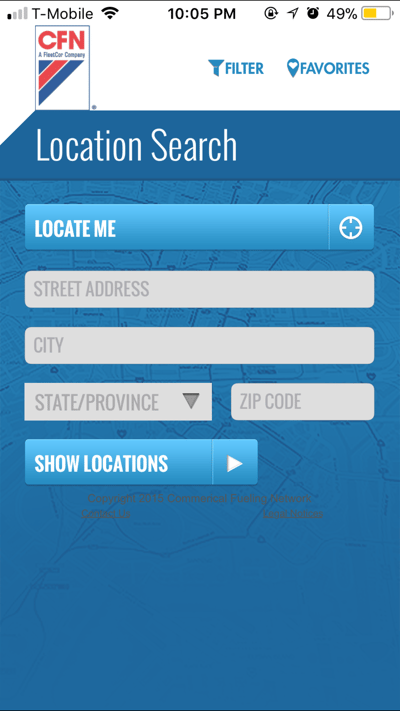
To search for locations, you can either tap “Locate Me,” or enter an address.
If you use the “Locate Me” feature, the app will use your phone’s GPS to determine your location and display sites near you. This is particularly useful if you are in an unfamiliar area or are low on fuel and need to get to the closest site possible.
You can also enter an address to search for sites. To do this, enter a full address and tap “Show Locations”. If you do not know the full address, you can enter the state, zip code, or city name and the app will perform a search using that criteria. This is useful if you are planning out a route and would like to look for the most convenient locations ahead of time.
In either case, you will be brought to this screen:
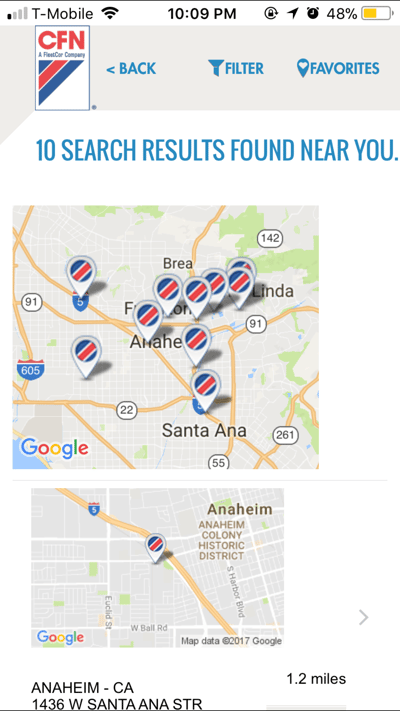
The top section is a map showing the locations where you searched. If you scroll down, you will see your search results in list form, pictured here:
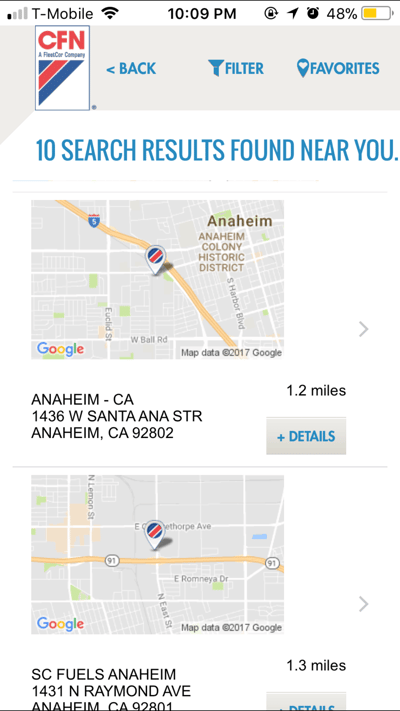
To get more information about a specific location you can either tap the pin on the map or hit the “+ Details” button on the list. This will bring you to this screen:
.jpg?width=400&name=Apple%20Site%20Details%20(1).jpg)
Here you can view site details including address, distance from you, fuel types, etc. You can also click the arrow to the right of the map to connect to your phone’s GPS and navigate to that site.
Conclusion
The CFN app is an easy-to-use, free app that should help direct you to the nearest locations. Before you hit the road, take some time to familiarize yourself with the app. Make sure your settings/filters are set so that you are only directed to locations that work with your CFN card’s restrictions and your vehicle’s requirements. If you know your route, you can also take some time and add sites along your route to your favorites. This lets you find your favorite sites more easily while you are on the road.
Learn more about the CFN application process →