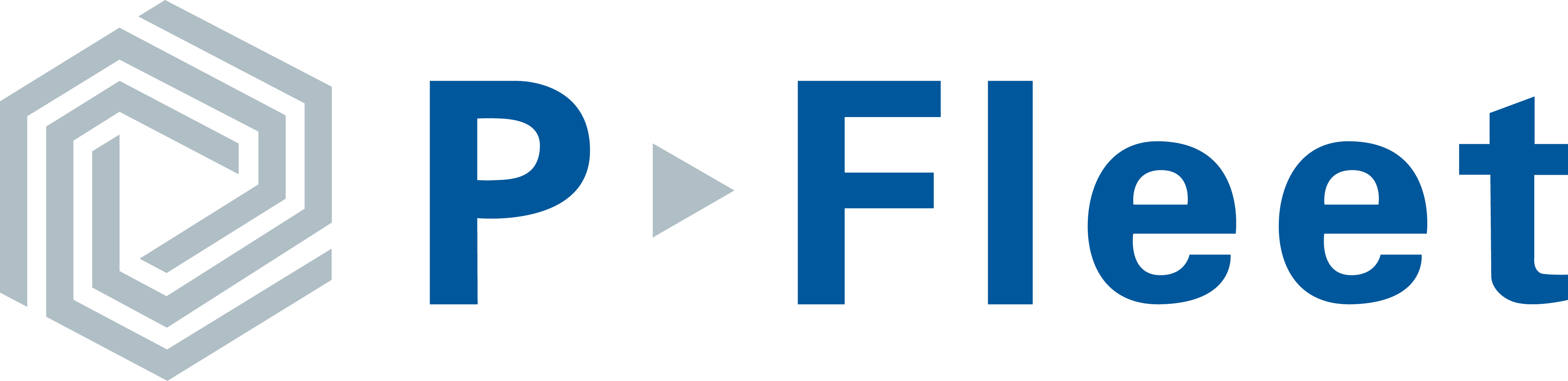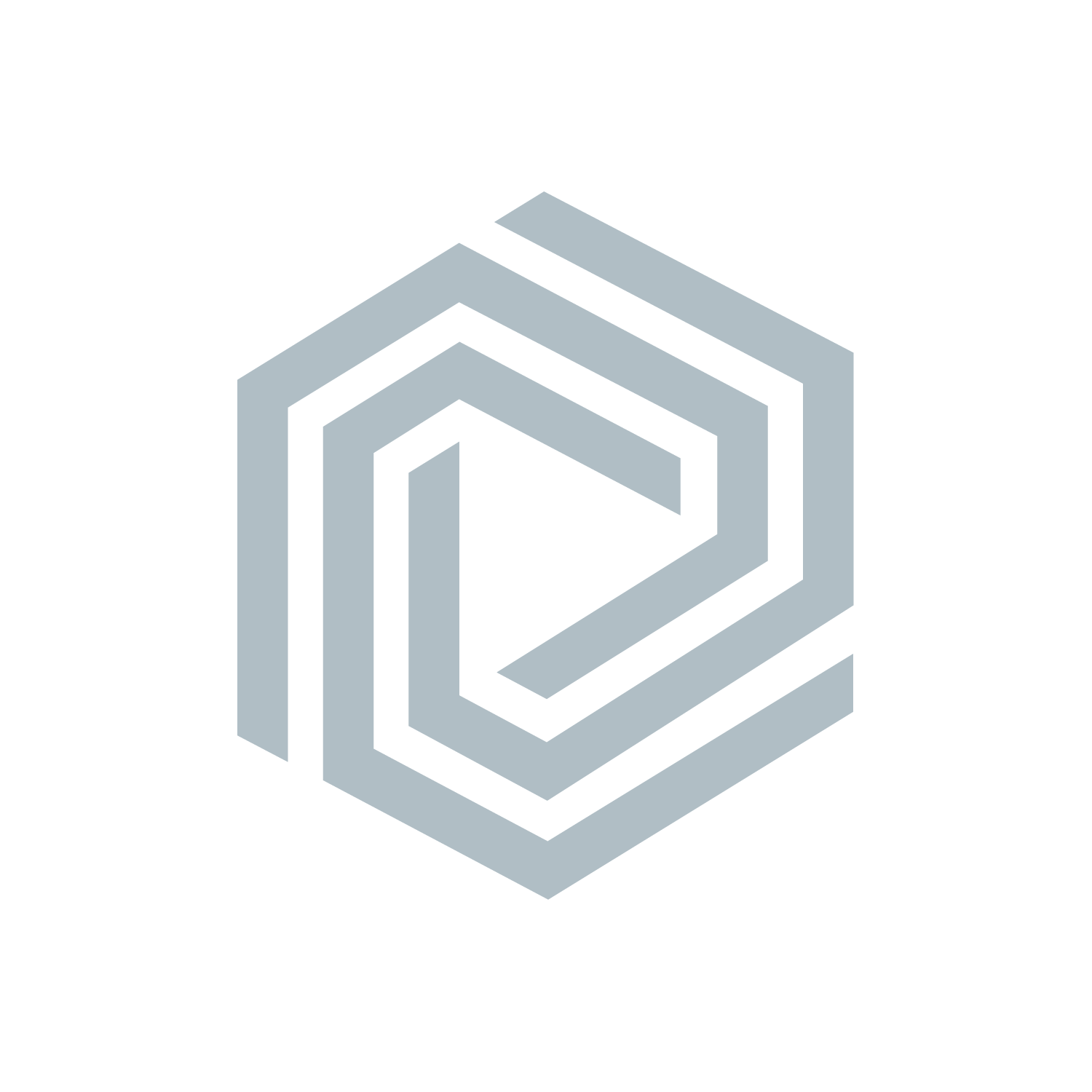Two essential things to consider when running a fleet are efficiency and cost-effectiveness, especially when conducting operations that don’t bring in revenue for your fleet. Helping your drivers refuel quickly while still finding the lowest prices reduces both payroll and fuel expenses, making it an essential part of running your business. The Voyager mobile app can help your fleet save both time and money each time your drivers need to refuel.
More than 95% of US fuel locations accept the Voyager fleet card, but drivers in unfamiliar areas can waste valuable time finding a station or wind up at an overpriced one, undoing the savings possible with a universal fuel card. Luckily, our Voyager mobile app helps drivers easily find nearby locations and compare prices among them. The app even includes a route planning tool to plot the most efficient trip ahead of time.
Download the Voyager mobile app.
To download the app, go to the Play Store or App Store and search for “Voyager.” The app may not be the first result, so make sure you look for the Voyager logo. You can see how this looks on Android and iPhone below:
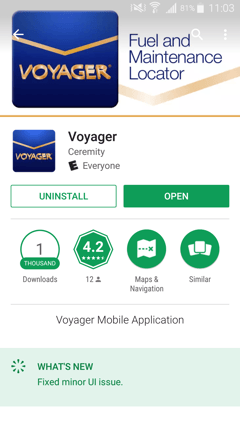
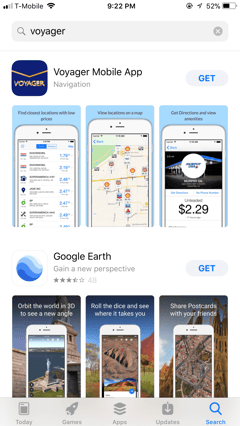
Find Voyager fuel locations using the mobile app.
The app is very similar on both iPhones and Android devices, but there are some differences. Because of this, we’re providing screenshots from both devices: Android on the left, iPhone on the right.
When you first open the app, you will see this screen:
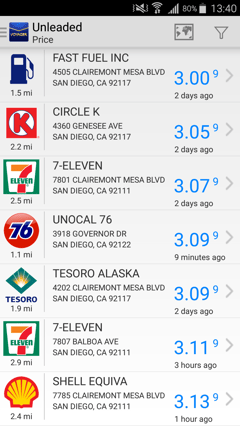
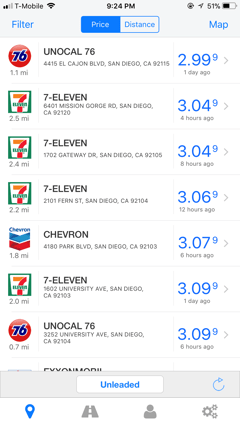
This is a list of the locations nearest you and the price for fuel at each. You can select any of these locations to get more detailed information. When you do, the app will bring you to this screen:
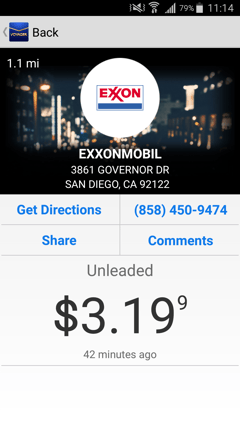
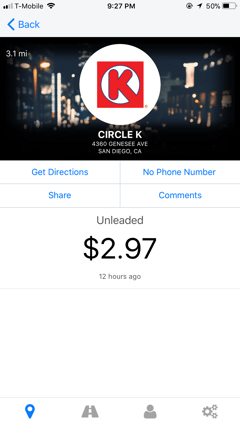
From here, you can view the brand, address, and phone number (if available). You can also click “Get Directions” and the app will use your phone’s GPS to give you turn-by-turn directions to the site selected.
Alternatively, you can view locations on a map, by tapping the map icon in the top right corner. When you do this, it will bring up a visual of nearby locations that looks something like this:
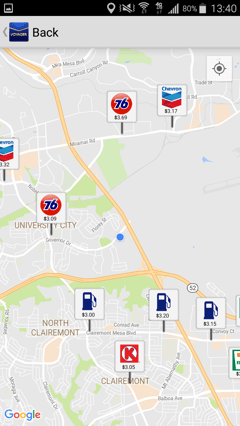
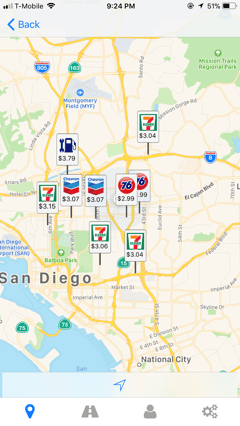
Using this screen, you can select a location and more information will appear:
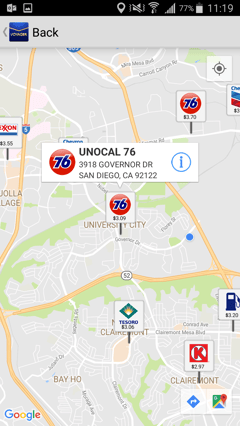
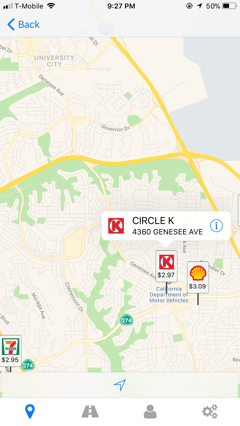
On Android devices, you can get directions to the selected site by tapping the arrow symbol in the bottom right corner. You can view the address in Google Maps by selecting the Google Maps logo. You can also tap the location again and the app will bring you to the location details screen.
On iPhones, you cannot get directions to locations directly from the map screen. Instead, you need to first select a location, then tap that location again to bring up the details screen, where you can get directions.
Adjust settings to help find the right Voyager fuel locations.
It is important to adjust your settings so that you get the correct information and can find sites that are right for you. Access the filters menu by selecting “filters” for the iPhone version, or selecting the filter icon in the top right corner on Android devices. When you do this, you will go to this menu:
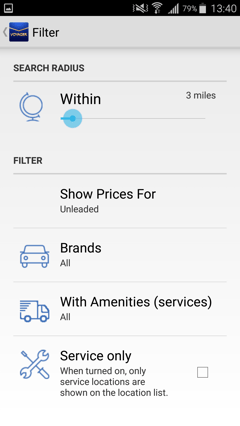
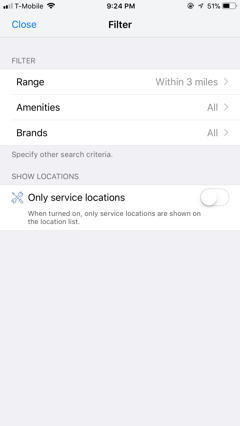
Here you can change your search radius, limit your search to particular brands, or choose to see only sites with certain amenities. You can also opt to only view service locations. This excludes all fuel products, and stations that sell only fuel, showing you just stations that service vehicles. On Android devices, you can also select the fuel type you want to see prices for.
You can choose which type of fuel you prefer on iPhones, too, but from the site listing screen. Select the fuel type at the bottom of that screen. You can also adjust how sites are ordered on this screen. Locations can either be listed by price or distance from your current location. Just select your preferred option at the top of your site listing screen. See below for how this looks on iPhones:
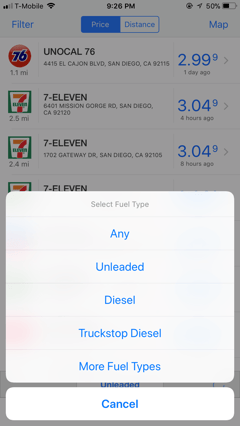
On Android devices, these options are not directly on the site listing screen. Instead, you need to open a menu by tapping the top left corner of your screen. From this menu, you can select the fuel type you would like shown and opt to order sites by distance or price. See how this menu looks below:
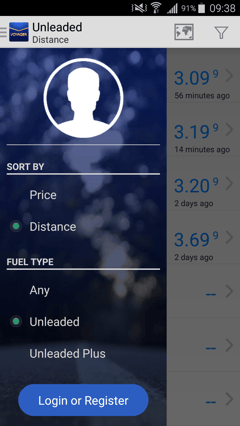
Use the Voyager mobile app search by route tool.
The app also allows you to search for locations along a route. This is convenient if you are planning a trip and need to plot your fuel stops ahead of time.
This tools functions the same on both Android devices and iPhones. The only difference is how to access the tool on the app. On Androids, tap the upper left corner of the app (like you would for changing the fuel type) and select “Search by Route.” To access the tool on iPhones, select the road icon at the bottom of your screen. After this, you should be brought to this screen:
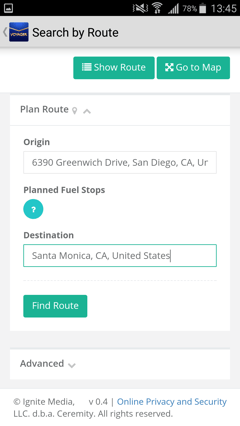
Enter your starting location and destination. You can also adjust settings by opening the advanced menu at the bottom of the screen. These settings include the fuel type you are looking for and the distance off-route you are willing to search.
Once these settings are correct, tap “Find Route” and the app will plan out the best route for your journey. It does this by searching all fuel locations along your path and selecting those that are closest to your route and offer the best price. When your route has been planned, you will arrive at this screen:
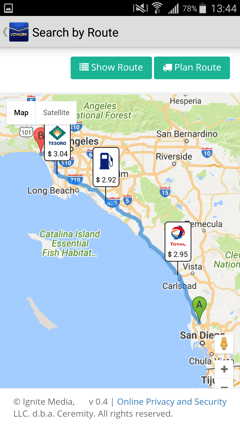
Here you can see your planned route, along with the best gas stations along it. If you would like to see more stations, you can zoom in on your map and more will appear. Once you have found a station you like, you can add it to your route by selecting it and then pressing “Plan Route.” You can select multiple locations at a time. After you click “plan route,” you will go to this screen:
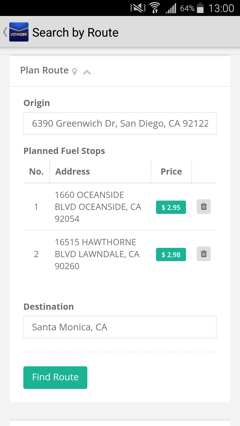
This is your route, with origin, destination, and the address of the fuel stops in between. You can remove stops or return to the map and add more fuel stops if necessary.
Conclusion
To find Voyager fuel locations, use the mobile app to maximize your savings. A quick search of locations in your area can guide drivers when they’re in unfamiliar territory and help them find the best prices no matter where they are. The app also lets you plan your routes so you only stop at gas stations with excellent prices, maximizing your fleet’s efficiency.
Ten reasons fleet managers choose the Voyager universal gas card →